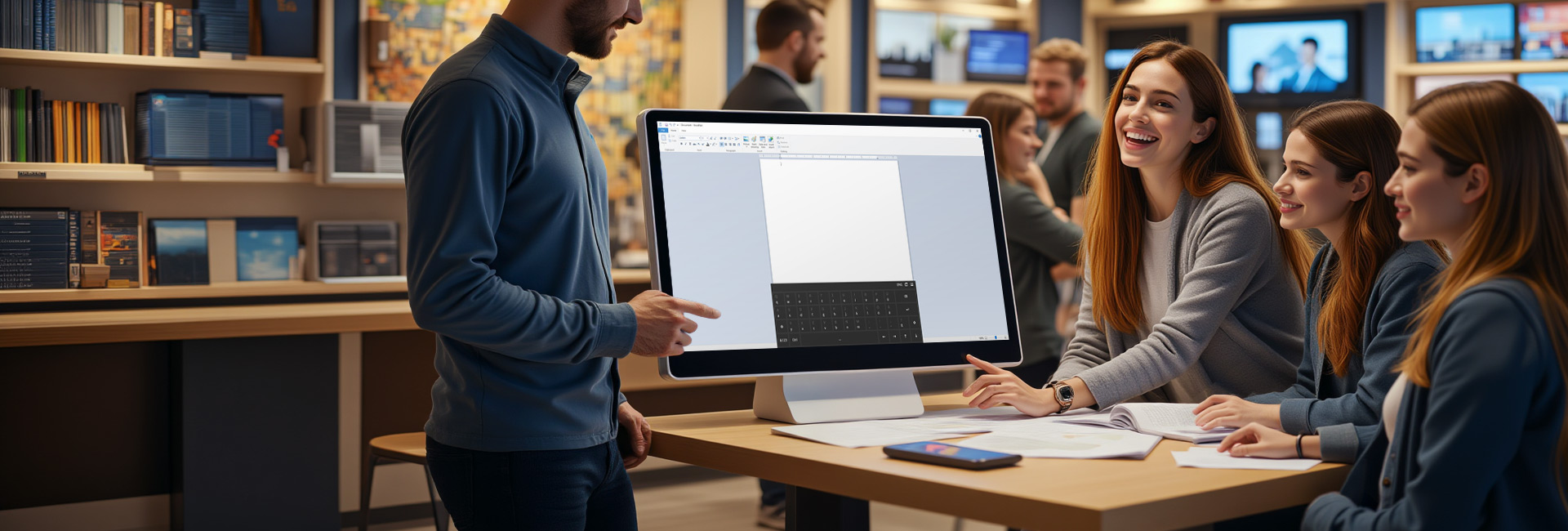In this article, it is described which settings need to be made to automatically start a specific application when launching SiteKiosk Online and to display it in full screen.
This function works with Windows and Android clients.
1. Add Auto Action Element
- Create a new project using the «Empty» template.
- Click the green «+ New» button at the top of the toolbar to add a new element.
- In the dialog window «New Element for Page 1,» select the Auto Action Element. Then click ‘Create.’
- In the properties dialog on the right side, enable the «Start pp/program» checkbox.
- In the text field «Windows Path or UWP Name,» enter the path of an application.
Info: In this example, «C:\Program Files\Windows NT\Accessories\wordpad.exe» was used to automatically launch the Wordpad application.
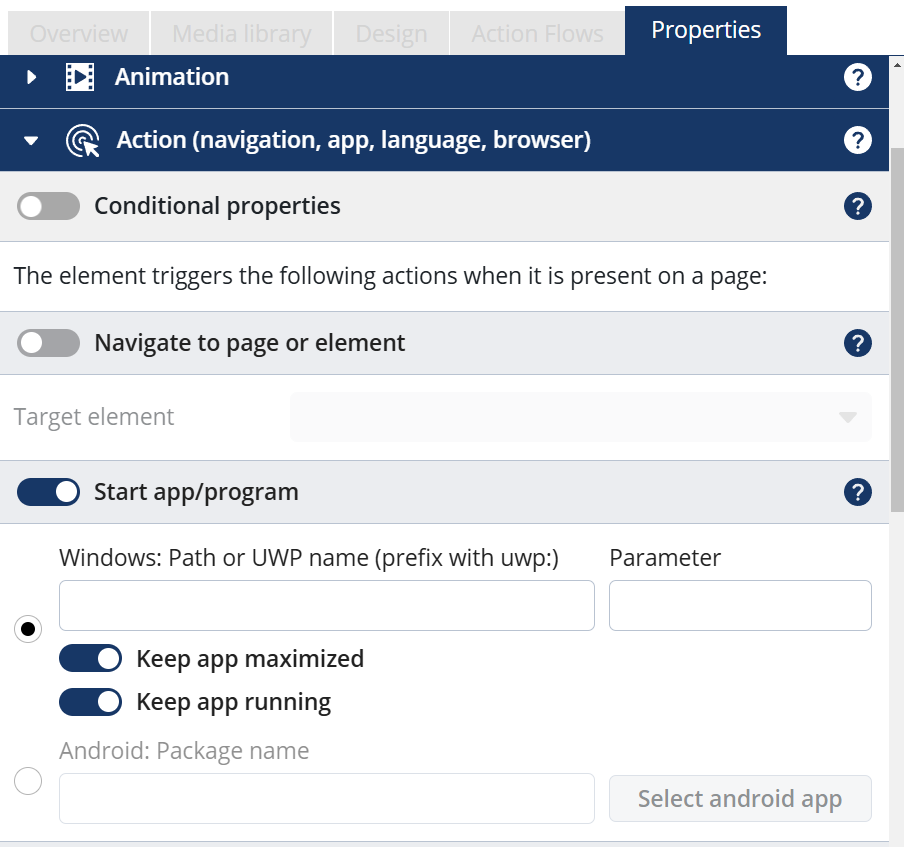
2. Configure Settings
- Enable the «Keep App Maximized» feature to display the application in full screen. Finally, click Save.
- Additionally, enable the «Keep app running» feature so that the application remains displayed and starts automatically upon system restart.
- For Android clients, the application to be launched must be selected under «Choose Android App.»
- Publish the project to test the automatic display of the application.