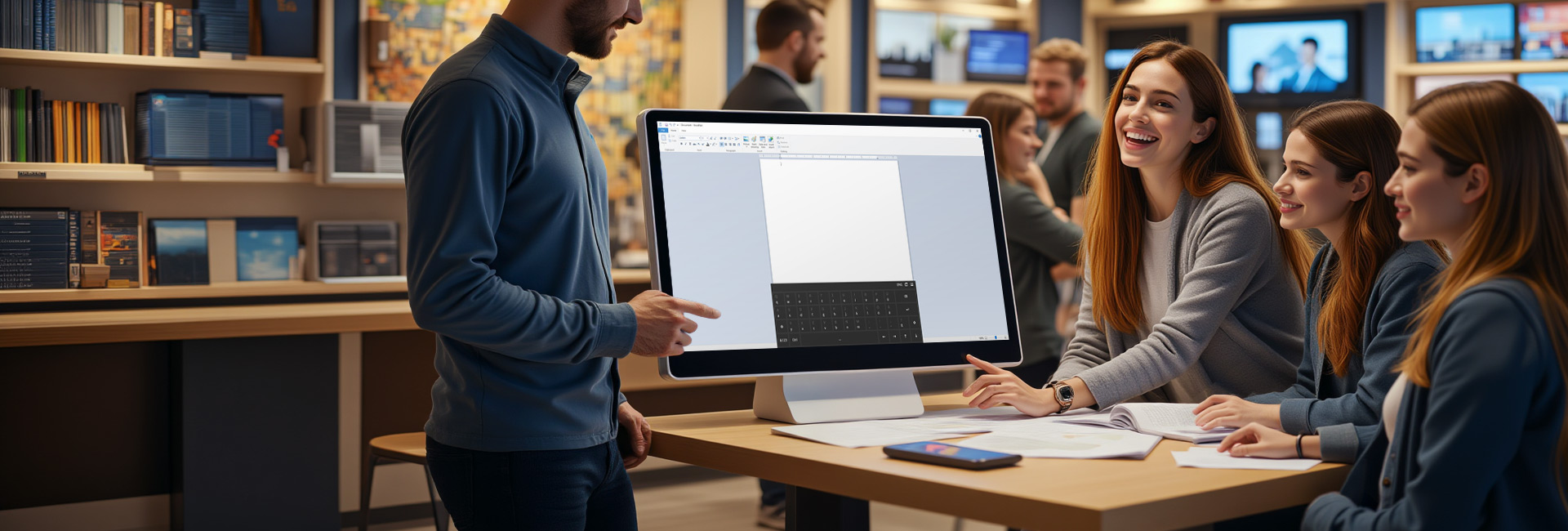Diese Funktion ist mit Windows und Android Clients möglich.
1. Auto-Aktionselement hinzufügen
- Erstellen Sie ein neues Projekt mit der Vorlage „leer“.
- Klicken Sie oben in der Toolbar auf den grünen „+ Neu“-Button, um ein neues Element hinzuzufügen.
- Im Dialog-Fenster „Neues Element für Seite 1“ wählen Sie das Auto-Aktionselement aus. Klicken Sie dann auf ‚Erstellen‘.
- In dem Eigenschaftendialog auf der rechten Seite aktivieren Sie das Feld „App starten“.
- Im Textfeld „Windows Pfad oder UWP-Name“ fügen Sie den Pfad einer Applikation ein.
Info: In diesem Beispiel wurde „C:\Program Files\Windows NT\Accessories\wordpad.exe“ verwendet, um die Wordpad-Anwendung automatisch zu starten.
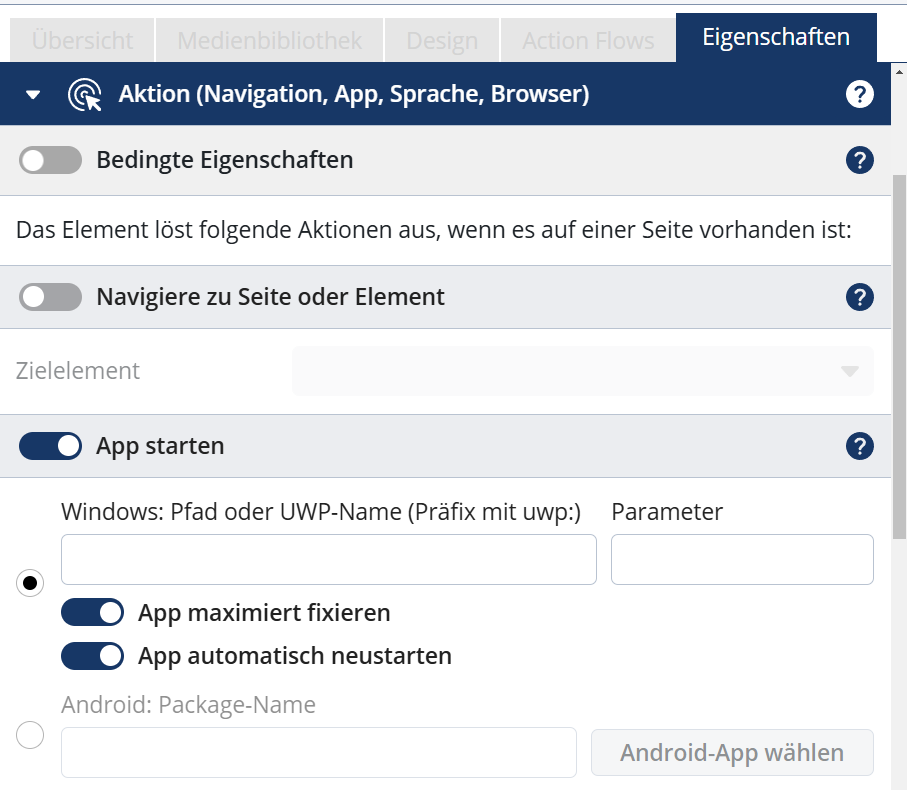
2. Einstellungen konfigurieren
- Aktivieren Sie die Funktion „App maximiert fixieren“ um die Applikation bildschirmfüllend anzuzeigen. Klicken Sie abschließend auf Speichern
- Zusätzlich aktivieren Sie die Funktion „App automatisch neustarten“ damit die Applikation dauerhaft angezeigt wird und bei Neustart des Systems automatisch gestartet wird.
- Für Android Clients muss die zu startende Applikation unter „Android-App wählen“ selektiert werden.
- Veröffentlichen Sie das Projekt um die automatische Anzeige der Applikation zu testen.